How To Create A Color Palette In Canva
We all know by now that Canva is a fantastic tool for designing great images / products without needing to have a degree in graphic design! However, there are still a few features that you may not be aware of… one of those is the colour palette 🙂
The good news is that you can still create a colour palette even on the free account, although there are some limitations – you can only create 1 palette of up to 3 colours and you can't include your logo. But it's still a good thing to have as it saves so much time if you're designing loads of social media posts for example. In this step-by-step tutorial I'm going to show you how to create your own colour palette, how to match colours with photos, and where to find even more colour palettes available to you – I hope you find it useful. If you prefer to watch the tutorial then check out my video at the end of this post 🙂
1. How to create your own colour palette
First log into your Canva account (for this tutorial I'll be using the free version), and click on Brand Kit over on the left hand side of the homepage…
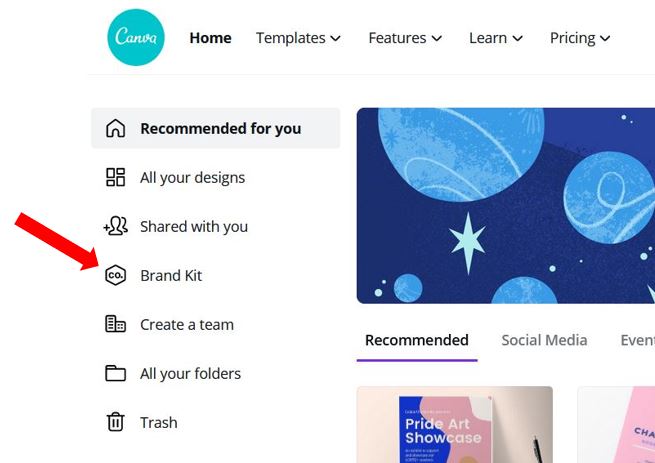
Scroll down to the Brand colours section, and click on the big Plus symbol under the Untitled palette – this is where you begin adding your colours…
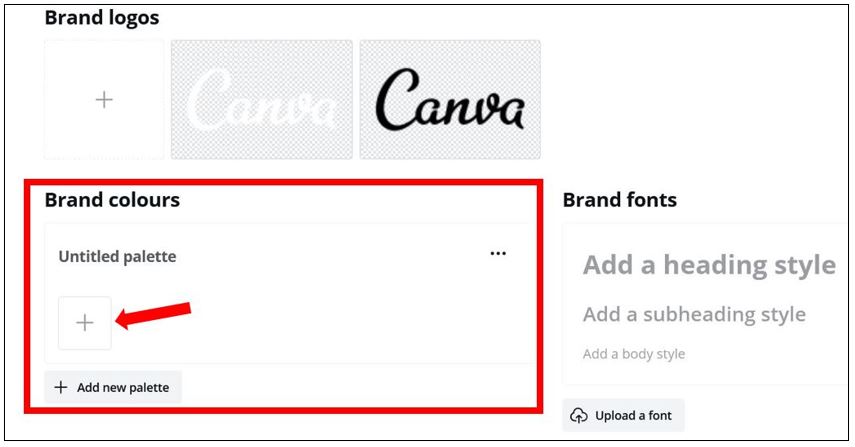
Type in the hex code of the colour you want to use, then click on the Plus symbol again to add another 2 colours if necessary…
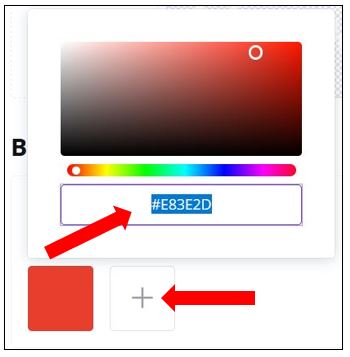
On the free version you can have up to 3 colours in your palette. If you need any more than that, then you'll have to sign up to their pro version. Once you've added your colours, click on where it says Untitled palette and type in a name for your colour palette…
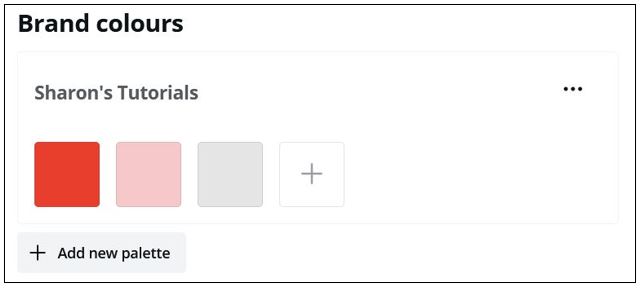
If you want to change any of the colours you've created, click on the colour and you can edit the hex code. You can also remove the colour completely by clicking on the X that appears in the top right corner when you hover over the colour…
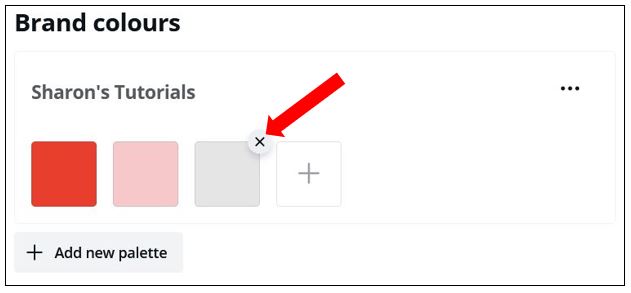
To remove the colour palette completely, click on the 3 dots in the top right corner of the palette, and choose Delete palette…
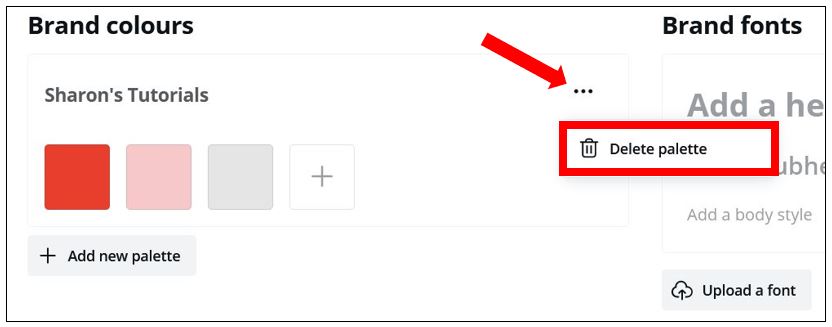
How to use the colour palette
Now that you've created your colour palette the next step is to use it in a design. Open a design that you are editing – or start a new one – and whenever you want to change the colour, e.g. in the background, text, lines, elements etc., whenever you click on the colour square you'll now see a section with the name of your colour palette…
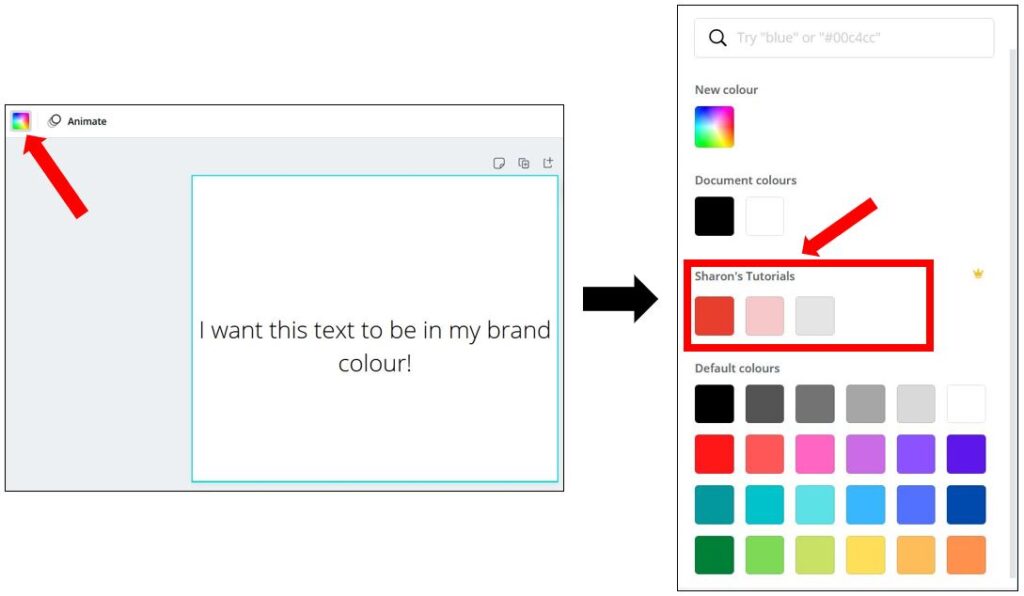
You'll be amazed at how much time you save just by having those 3 colours always available to you when creating your designs!
2. How to match colours in an image
Another great free feature of Canva is their colour palette generator which gives you the hex codes of colours from an image that you upload. This is great for coordinating colours when you want to overlay text on your image. To do this, first go to their Colour Palette Generator which will open up the following page…
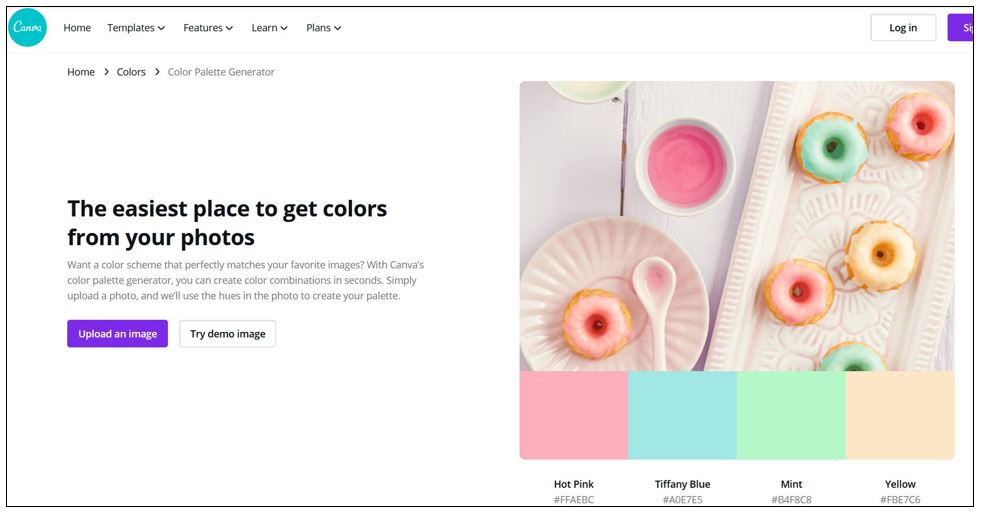
Next click on Upload an image and choose an image you want to use…
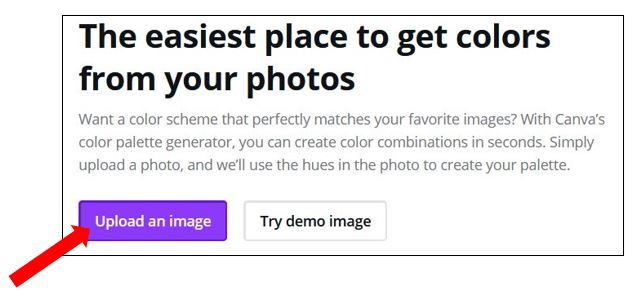
The image will then appear on the right hand side and below it will be the hex codes of 4 hues taken from the image…
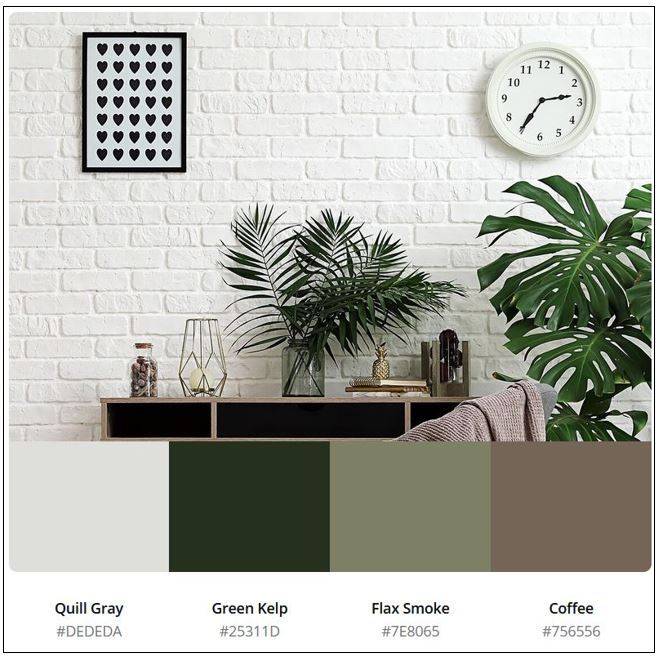
Another free resource Canva has is its Colour wheel – I won't go into this but basically you enter the hex code and they will give you a combination of colours to complement your colour. You can then export these colour codes as a PDF if you want to refer to them later!
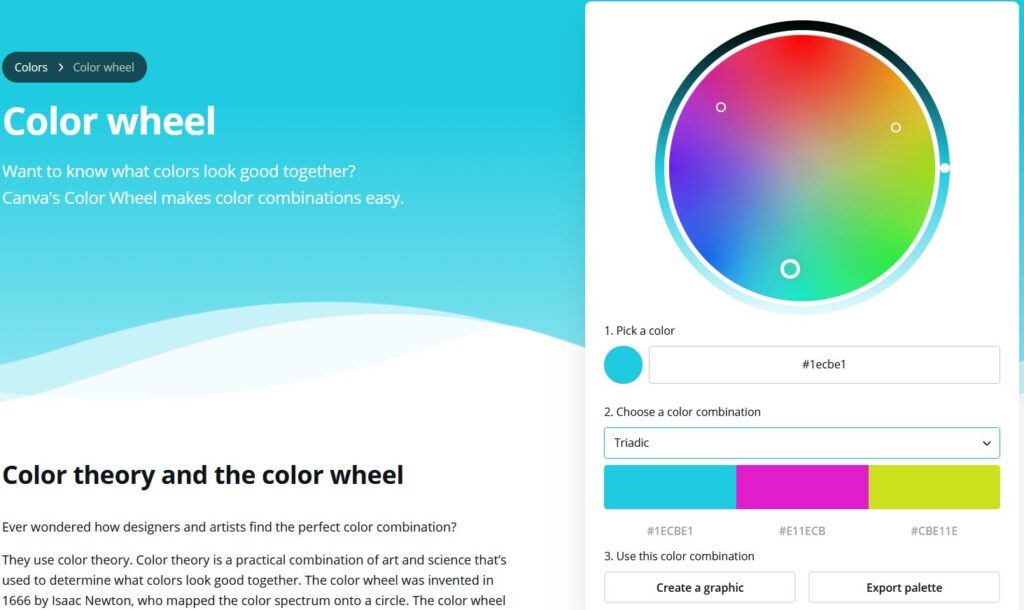
3. Where to find even more colour palettes!
If you want even more available colour palettes to use when creating your designs, first open a design that you want to create or edit, then scroll down the menu on the left hand side and click More…
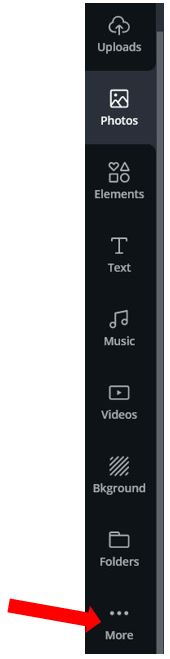
Then click on Styles…
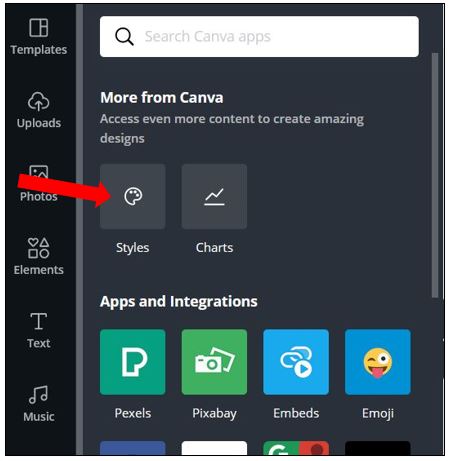
This opens up a whole range of colour and font palettes for you to choose from. If you want colours only, then select Colours at the top…
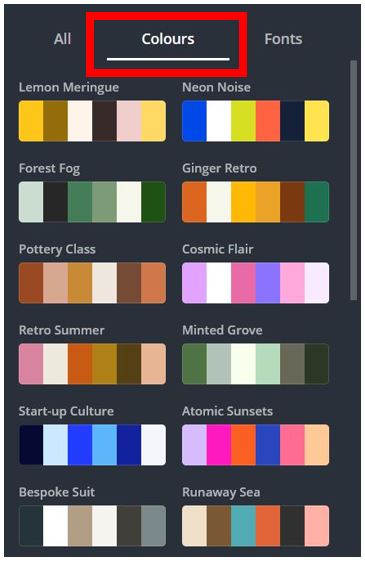
Highlight the element on your design that you want to colour, and click on one of the palettes. Keep clicking on the palette until it gets to the colour you prefer – it shuffles through each colour in the selected palette.
These are just some of the free options available to you in Canva's colour features – I hope you found them useful. Let me know in the comments how you use the colour palettes in Canva 🙂
How To Create A Color Palette In Canva
Source: https://sharonstutorials.com/how-to-create-a-colour-palette-in-canva/
Posted by: mcgaugheytrachattee.blogspot.com

0 Response to "How To Create A Color Palette In Canva"
Post a Comment